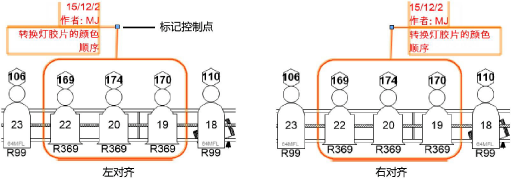放置红线
放置红线
|
工具 |
工具集 |
|
红线
|
尺寸标注/备注 |
使用红线工具来创建红线对象,即绘图上的图形化、带时间戳的更改请求。
![]()
|
模式 |
说明 |
|
椭圆形
|
用椭圆形插入红线。单击以设置起点,按所需方向移动光标,然后单击以设置终点。 |
|
矩形
|
用矩形插入红线。单击以设置起点,按所需方向移动光标,然后单击以设置终点。 |
|
正多边形
|
用正多边形插入红线。单击以设置起点(第一个顶点),单击每个后续顶点的所需位置,单击起始顶点以闭合多边形,或双击最后一个顶点以创建开放式多边形。如果多边形为开放式的,则基于轮廓完成形状。 |
|
手绘多边形
|
用手绘多边形插入红线。单击以设置起点,然后,单击并拖动以徒手绘制多边形。如果多边形为开放式的,则基于轮廓完成形状。 |
|
首选项
|
为工具设置默认参数 |
如要向对象或区域添加红线:
单击“工具和模式”。
单击首选项以打开“放置红线”对话框并指定工具的默认参数。可以稍后从“对象信息”面板编辑参数。
|
参数 |
说明 |
|
红线样式 |
选择要应用于红线对象的样式: 云:应用云样式。 半径: 应用带实线样式的角平滑。 半径虚线:应用带虚线样式的平滑角。 简单:应用无平滑的简单实线。 简单虚线:应用无平滑的简单虚线。 |
|
授权者 |
指定授权此次更改的人员默认名称或首字母缩写;该名称用于此文件中创建的红线 |
|
受让人 |
指定指派了该任务的人员默认名称或首字母缩写;该名称用于此文件中创建的红线 |
在执行修订的设计图层,围绕修订区域绘制红线。
基于选定的创建方式,适当的工具将会创建红线。这样可以在绘制红线时使用智能光标提示、对象吸附和飞旋模式。

“放置红线”对话框打开。输入红线信息和授权信息。
|
参数 |
说明 |
|
红线符号 |
输入描述红线条件的文本(和/或指定建议的操作) |
|
授权者 |
显示该文件的默认授权者设置,但是它可以针对该红线实例进行更改 |
|
受让人 |
显示该文件默认的受让人设置,但是它可以针对该红线实例进行更改 |
红线对象指示当前日期和要纠正的绘图条件。通过单击标记控制点并将标记拖放至所需位置来定位红线文本。如果有多个红线对象,使用对齐/分布引线命令以提高可读性(请参阅对齐和分布引线)。
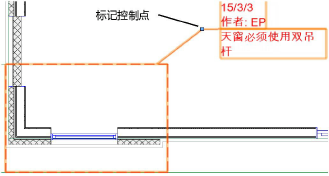
稍后,可以在“对象信息”面板中编辑一个或多个选定红线对象的参数。
|
参数 |
说明 |
|
旋转 |
指定对象的旋转度数(0.00 为水平) |
|
文本样式 |
从库或当前文件选择一个文本样式。要使用为对象类定义的样式,请选择<类文本样式>。要使用文本菜单中的选项设置文本格式,请选择<取消样式>。请参阅使用文本样式和设置文本格式。 |
|
红线样式 |
从列表中选择红线样式 |
|
标记对齐 |
指定红线标记的对齐: 自动:调整文本使其远离红线对象的中心。 左:将文本放置在标记控制点左侧,并使文本右对齐。 右:将文本放置在标记控制点右侧,并使文本左对齐。
|
|
已选取 |
选择已选取表示已解决或已选取红线。红线颜色将会变为黄色,并自动指定提取日期。取消选择则会指示已还原先前已解决的红线。 |
|
显示授权人 |
在红线上显示授权人信息 |
|
授权者 |
输入授权此次更改的人员的首字母或姓名 |
|
显示受让人 |
在红线上显示受让人信息 |
|
受让人 |
输入被指派来更正情况的人员的首字母或姓名 |
|
创建日期 |
显示红线的创建日期 |
|
选取日期 |
显示红线的提取日期 |
|
符号 |
将会显示红线的注释信息,可以更改此信息 |
|
标记长度 |
控制着用于分隔红线注释与红线信息的线条长度,并用于更改红线的注释文本环绕方式 |